- はじめに
- ネットでの申し込みの流れ
- 楽天モバイル(Rakuten UN-LIMIT Ⅵ)の契約と製品のWeb申し込み
- 送られてきた製品・SIMのセットアップ(申し込み完了から開通まで)
- はじめてネット(Web)でスマホを申し込む方のために手続き まとめ
はじめに
楽天モバイルのスマホの購入・申し込みには、ネット(Web)と実店舗の2通りの方法がありますが、大手3キャリアに比べて店舗数が少ないことや、ネットの方がキャンペーンが充実していることから、ネットでの申し込みが大半です。
しかし、ネットでの購入・申し込みは、難しそう、面倒くさそう、セキュリティは大丈夫かなどと考えてしまい、二の足を踏むことも多いのではないでしょうか。
この記事では、今まで大手キャリアなどの店頭で携帯・スマホなどを購入されていて、初めてネットでスマホを購入する方を念頭に、楽天モバイルのネットでのWeb申し込みの方法についてまとめてみました。
参考にしていただけると幸いです。
ネットでの申し込みの流れ
店舗で購入する場合は店員さんが全て手続きをしてくれるので、初めてネットで申し込むの面倒くさい、難しそうと思うかもしれません。
実は自分も50代の時に初めてネットで格安スマホの購入と契約を行った際、正直出来るのかなあと不安ではありましたが、やってみると意外に簡単でした。ただ、分かりにくいところはいくつかあり、いろいろ迷ったこともあったので、そんな経験も交えて説明してみたいと思います。
ネットでの購入の流れは大きく分けると、
- 契約・製品のWeb申し込み
- 送られてきた製品・SIMのセットアップ
の2つです。
自分の経験でも、Web申し込みでは本人確認書類のアップロードが、製品SIMのセットアップではSIMの挿入と古いスマホからのデータコピーなどが分かりにくかったので、それも踏まえて説明してみました。
楽天モバイルは案外中高年層に向いているのかもしれません。若い人はLINEなどweb電話の利用がほとんどですが、中高年の方はまだ電話の利用が多いので、楽天モバイルの国内通話無料のメリットは大きいのでは?
ネットのデータ利用も使った分の段階的料金なので、当月に何GB使用したか細かく気にする必要はなく、無制限に使っても通信料金の上限が税込3,278円というのも安心できますね。
▼料金がすごい、無料で国内通話かけ放題!▼
楽天モバイル(Rakuten UN-LIMIT Ⅵ)の契約と製品のWeb申し込み
スマホのWeb申し込みでは、各社とも、契約プラン・オプションの選択、製品の選択、支払い方法選択、ネットでの本人確認書類(写真)のアップロードなどを行い、申し込みが終了しますが、楽天モバイルの場合も流れはほぼ同様です。
MNPは事前に
今使っている電話番号はそのままで、他の通信会社から乗り換える方は、事前に今使っている会社にMNP(ナンバーポータビリティ)の申し込んでおく必要があります。
MNPは、各社ともネットで手軽に行えます。申し込み後予約番号の発行までに数日かかる場合もあり、また、予約番号の有効期間は発行日を含めて15日間なので、発行後は15日以内に新しい通信会社の回線を開通させる(乗り換える)ことが必要です。
新しい通信会社に申し込んでからも製品の到着、回線開通まで日数がかかるので、予約番号が発行されたら早めに新しい通信会社への申し込みを行っておきましょう。
申し込みの開始
申し込みは、楽天モバイル公式サイトから、次の流れで行います。ここでは「プラン+製品セット」で申し込む場合で説明します。
楽天モバイル公式サイトで、プラン、端末を確認の上、「お申し込み」または「新規/乗り換え(MNP)お申し込み」のボタンを押して申し込み画面に入ります。

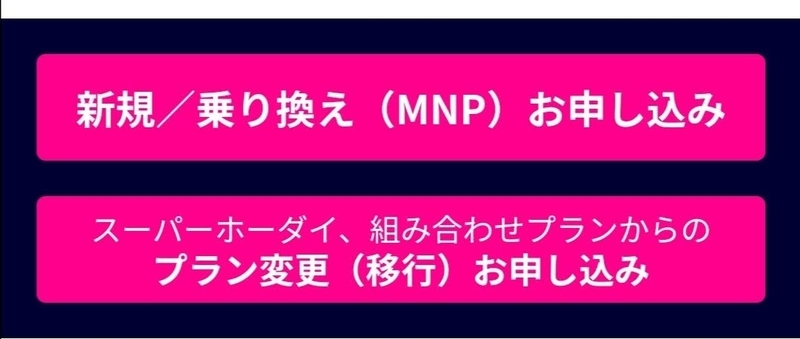
楽天モバイルより引用
申し込み① プラン選択
ワンプランなので選択肢はありませんが、料金を確認して選択ボタンを押します。

楽天モバイルより引用
申し込み② 通話サービス(オプション)とSIMカードの種類を選択
通話サービスのオプションは、「あんしん安全パック」や「国際通話かけ放題」などがあります。人気の高いオプションの「スマホ交換保証プラス」は購入製品を選んだ後に、付けるかどうかの選択が出てきます。
SIMカードは、
の2通りです。端末によりどちらかしか選べない機種もありますが、その場合は製品を選んだ際に修正されます。
申し込み③ 製品選択
「iphone」か「スマートフォンその他」(Androidスマホなど)のいずれかを選択し、製品を選びます。
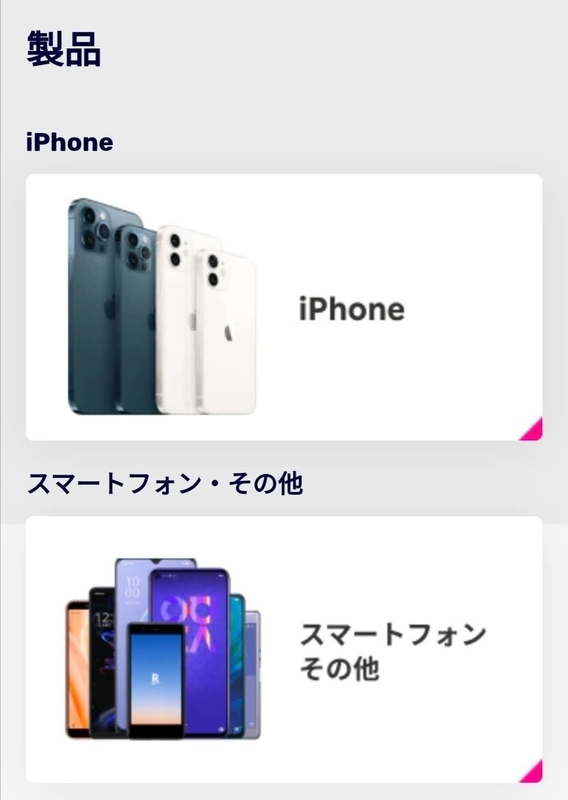
楽天モバイルより引用
その後、端末のカラー、メモリ、支払い方法(一括、分割)、「スマホ交換保証プラス」を付けるかの選択を行います。
▼お申し込みはこちらで!▼
申し込み④ 本人確認書類のアップロード
楽天会員ログイン後(楽天会員でない方は新規会員登録を行います。)、契約者情報を確認し、運転免許証、マイナンバーカードなどの本人確認書類をWebでアップロードします。
なお、運転免許証とマイナンバーカードを使う場合は、その場で本人確認が完了する「AIかんたん本人確認(eKYC)」が利用できます。
すでに楽天回線対応のeSIM対応製品を持っている場合には、「my 楽天モバイル」アプリから「AIかんたん本人確認(eKYC)」で申し込むと、約5分で開通しすぐに使えるので、大変便利ですね。
また、本人確認書類をアップロードすることに抵抗がある場合には、Webでの本人確認は行わないで、商品の受け取り時に配達員が運転免許証やマイナンバーカードなどで、本人確認を行う「受け取り時に自宅で本人確認」の方法も選択できるので安心できますね。
申し込み⑤ 電話番号、支払い方法の選択など
電話番号は、「MNP」「選べる電話番号サービス(1,100円)」「新規」のいずれかを選択します。「MNP」の場合は現在の電話番号とMNP予約番号を入力。「選べる電話番号サービス」は料金がかかりますが、下4桁に希望の番号が選べるので希望の番号を入力、「新規」の場合も3つの番号から選択できるので選択しましょう。
製品の受け取りは自宅か楽天モバイル店舗かを選択。支払方法(クレジットカードなど)を選択・入力し、最後に入力内容の確認、重要事項説明、利用規約の確認などを行えば申し込みは完了です。回線契約(SIM)のみの場合も、製品購入がないだけで内容は同じです。
申し込み状況は「my楽天モバイル」で確認できます。
my 楽天モバイル(アプリ/Web) | お客様サポート | 楽天モバイル
▼こちらもご参考に
Rakuten UN-LIMIT VI お申し込み方法 | お客様サポート | 楽天モバイル
▼お申し込みはこちらで!▼
送られてきた製品・SIMのセットアップ(申し込み完了から開通まで)
申し込みが終了してから、回線の開通、端末の使用までの流れは次のとおりです。
① 申し込み後すぐに「申し込み完了のお知らせ」メール(楽天モバイル)が届き、今後のスケジュールの案内があります。
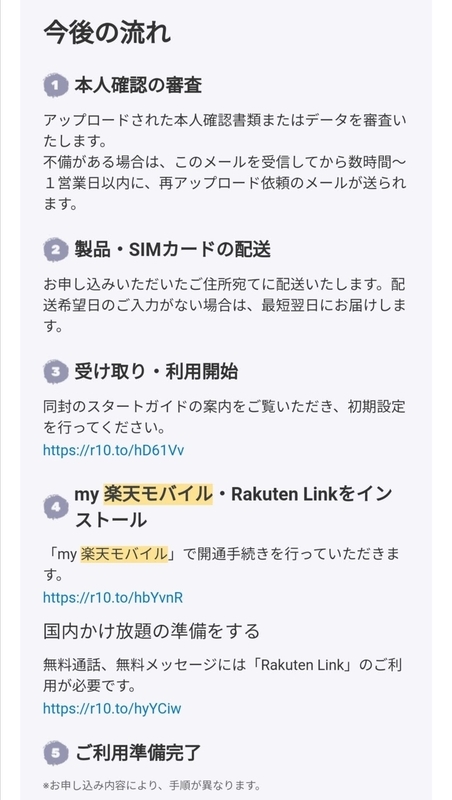
「申し込み完了のお知らせ」メール(楽天モバイル)より引用
② 楽天モバイルで本人確認の審査(eKYCは除く)が終わり、製品が発送されると、到着時期を知らせる「製品発送のお知らせ」メール(楽天モバイル)が届きます。nanoSIMの場合、製品とSIMは別々に送られてきます。
③ 到着したら製品を確認してセットアップを行いますが、楽天モバイルで購入した製品は、製品ごとに動画も含めた説明が掲載されているので、それに基づき行えば大丈夫です。
なお、MNPで申し込まれた場合は、製品到着後、製品のセットアップの前に、利用中のシマホやお手持ちのパソコンから「my楽天モバイル」にアクセスして、MNPの開通手続きを行う必要があります。
MNP開通手続き方法 | 他社から乗り換え(MNP) | お客様サポート | 楽天モバイル
セットアップ① SIMカードの挿入
セットアップの作業の中で、スマホにSIMを差し込む作業は、注意深く行う必要があり、少しわかりにくく戸惑う部分なので、念のため説明させてください。
セットアップは、eSIMの製品でなければ製品にnanoSIMを差し込むところから始めます。初めての方には不安なところですが、注意深く行えば大丈夫です。
カードサイズのSIMの包装を開けると、SIMカードは紙にICチップを貼ってある製品なので、意外に思われるかもしれません。
まず送られたSIMカードを台紙からゆっくりと切り取ります。nanoサイズなので小さく、少し切り取りずらいのですが、SIMは精密電子製品で水、ホコリ、静電気を嫌うので、清潔な手指で慎重に行います。特に金色の部分はICチップなので触らないようにしてください。
SIMカードのスマホへの挿入は、スマホの取り扱い説明書を参考に行ってください。スマホに付属のピンでSIMトレイを開けるものが多く、トレイにはnanoSIM(小さい方)とマイクロSDカード(大きい方)を入れられようになっています。トレイやカードの表裏、カードの向きを間違いないようトレイのnanoSIM用のくぼみに合うように入れましょう。
トレイは薄く、力を入れると折れることもあるので、トレイスロットにうまく入らない場合は無理をせずやり直すことをおすすめします。
セットアップ② スマホの初期設定
スマホの初期設定はスマホのマニュアルや画面表示に沿って操作していきます。楽天モバイルのサイトでも、製品別の初期設定について掲載しているので参考にしてください。
流れとしては、電源ON、Wi-Fi接続、アプリとデータのコピー、Googleアカウント設定、端末保護方法の選択、その他設定などです。
Wi-Fi接続で使用しているルーターのパスワード(暗号)やGoogleアカウントのID・パスワードを手元に用意しておくと作業が楽になります。また、古いスマホからのアプリとデータのコピーでは、アプリ内のデータが全て移行されるわけではないのでご留意ください。
なお、回線を開通させ、国内無料通話を利用するためには「my楽天モバイル」(開通手続きに必要)と「Rakuten Link」(国内無料通話・SMSに使用)のインストールが必要なので、忘れずに行います。
▼お申し込みはこちらで!▼
はじめてネット(Web)でスマホを申し込む方のために手続き まとめ
お読みいただきありがとうございました。
楽天モバイルのネット(Web)での申し込み手続きから、製品・SIMのセットアップまでの流れを説明させていただきました。
申し込み時の本人確認書類のアップロードや、製品セットアップ時のSIM挿入やデータコピーなど、不安に思われる点もあるかと思いますが、画面上でもていねいに説明があるので、それに沿って進めていけば大丈夫です。
今後スマホ・SIMの購入についてもネットでの申し込みが増えておくものと思われます。スマホ・SIM購入の参考にしていただければ幸いです。
▼すべての人に最適なワンプラン▼