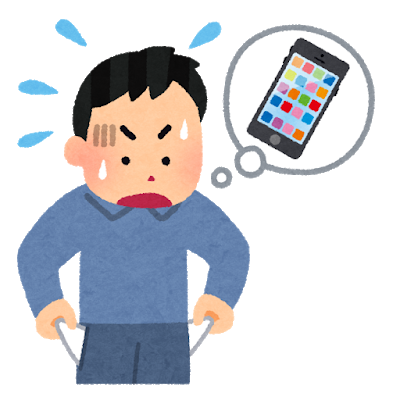
- はじめに
- 紛失した時に探し出せるようにしておく(「端末を探す」機能を有効にする)
- 他人に渡ってもスマホの内容が見られないようにしておく
- 見つからない時にデータを復旧できるようにしておく(データのバックアップ)
- スマホを紛失した時にあわてないように、今行っておくべきこと(Android)まとめ
はじめに
スマートフォンは大変便利な機械であると同時に、機密情報、個人情報のかたまりなので、紛失した時のリスクはとても大きいですね。
⇩ 紛失したならすぐこちらを!
紛失しないように注意することが一番ですが、どんなに注意してもヒューマンエラーは必ず存在します。
このため、普段からも紛失することを想定して対策を立てておく必要があるのです。
紛失することを想定した対策は、大きく分けると、
- 紛失した時に探し出せるようにしておく→「端末を探す」機能の有効化
- 他人に渡ってもスマホの内容が見られない(情報が漏れない)ようにしておく→端末のロック、暗号化
- 探し出せない時にデータを復旧できるようにしておく→データのバックアップ
の3つ。
これらの対策について、体系的に分かりやすくまとめてみました。参考にしていただければ幸いです。
なお、この記事では、Googleの説明や、筆者が使用している Huawei P30 Lite の画面例などを掲載しています。スマホの種類により設定画面メニューなど操作方法が異なる場合がありますので、その点ご留意くださいませ。
紛失した時に探し出せるようにしておく(「端末を探す」機能を有効にする)
Androidスマホには、Android デバイスを紛失した場合に見つけられる機能「デバイスを探す」が最初から搭載されていて、紛失時にはこの機能を使って端末を探すことができます。
「端末を探す」ことができる条件
しかし、この機能を使うためには次の条件を満たしている必要があります。
- 電源がオンになっている
- Google アカウントにログインしている
- モバイルデータまたは Wi-Fi に接続している
- Google Play での表示がオンになっている
- 位置情報がオンになっている
- 「デバイスを探す」がオンになっている
⇩(参考)
https://support.google.com/android/answer/3265955
https://support.google.com/accounts/answer/6160491
①電源がオン、②Google アカウントにログイン、③モバイルデータまたは Wi-Fi に接続
これらはAndroidスマホを使用している場合は通常ONになっているはずです。
(紛失時に、たまたま電源を切っていたり、端末が通信圏外にある場合などは、残念ですが、端末を探すことはできません。)
④⑤⑥について確認しておきましょう。
④Google Play での表示がオンになっている
「Google Playストア」のアプリからは見られないので分かりにくいのですが、WebでGoogle Play の設定のページ https://play.google.com/settings/ を開くと確認できます。このサイトで該当の端末が表示されればOKです。

⑤位置情報がオンになっている
「設定」メニュー内の「位置情報」がONになっていれば問題ありません。
⇩ 設定メニュー(左)と位置情報ON画面(右)の例
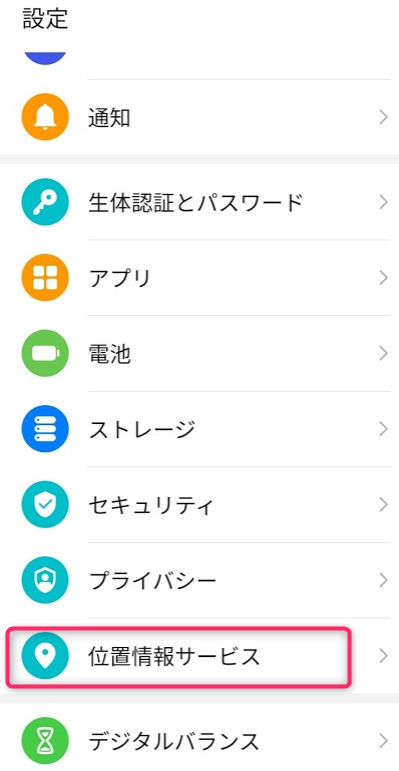

以前は位置情報をONにするとバッテリーを消費すると言われていて、節電のため、ONにしない場合もありましたが、現在ではバッテリーの性能が上がるなど大きな影響はないのでONにしておきましょう。
⑥「デバイスを探す」がオンになっている
「設定」アプリの「セキュリティ」から「デバイスを探す」がONになっているか確認します。
⇩ 設定メニュー(左)と「デバイスを探す」ON画面(右)の例


以上のように設定しておけばいざと言う時、①電源ON、②Googleアカウントにログイン、③データ通信接続の状態になっていれば、端末を探すことができるのです。
なお、以上の確認方法が面倒な場合は、googleの「デバイスを探す」ページ https://www.google.com/android/find?u=0 にアクセスして、端末の位置が表示されるかどうかを確認すれば、簡単に確認できます。
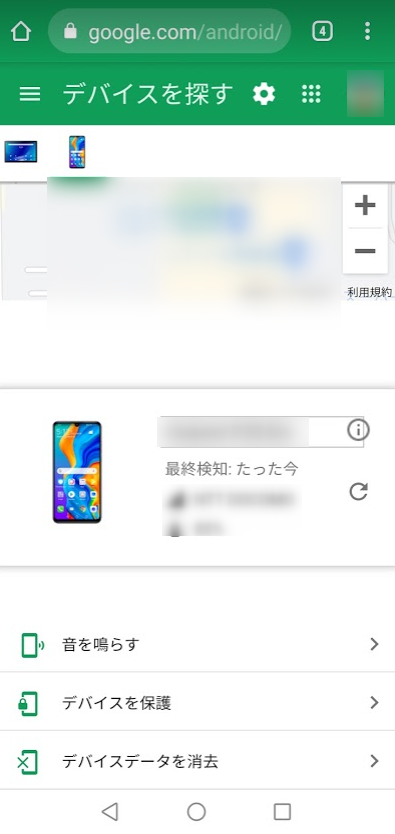
詳細はこちら
https://support.google.com/android/answer/3265955
他人に渡ってもスマホの内容が見られないようにしておく
紛失した時などにスマホの内容が見られないようにする方法としては、画面ロック(必須)、アプリロック(推奨)、機密データの非表示(推奨)があります。
画面ロックの設定(必須)
スマホ、タブレットの画面ロックはほとんどの人が設定しているはずですが、もしまだなら、必ず設定するようにしてください。
スリープ状態から復帰の都度、認証を求められるので、多少面倒ではありますが、情報が見られるリスクに備えるためには多少の手数は我慢する必要があります。
紛失に備えるだけでなく、普段から個人情報やプライバシーなどを知られないためにも、スマホの画面ロックは必須です。
画面ロックにはPIN(暗証番号)、パターン、パスワード、指紋認証、顔認証などがあり、複数の認証方法も設定できます。
画面ロックの設定方法
端末の「設定」ー「セキュリティ」ー「画面ロック」からPIN(暗証番号)、パターン、パスワード、指紋認証、顔認証などを選択して設定します。
Android デバイスで画面ロックを設定する - Android ヘルプ
機種により、「セキュリティ」でなく「生体認証」「パスワード」など他のメニューから設定する場合もあるのでご注意ください。
アプリロック(推奨)
画面ロックは端末の電源を入れた時や端末をスリープ状態から復帰させる時に使用しますが、アプリロックはさらに個々のアプリを開く時にも使用して、よりセキュリティを高めるものです。
「アプリロック」や「ノートンアプリロック」などのアプリロック専用ソフトや「アバスト モバイルセキュリティ」などのセキュリティソフトを使用しますが、一部のスマホなどにはあらかじめ設定されているものもあります。
それぞれ特色があるので用途に合わせてお選びください。
「アプリロック AppLock」
場所により自動ロックがかかる機能やこのアプリ自体のアイコンを隠し、アンインストールを防止できる機能など高機能。
アプリロック AppLock - Google Play のアプリ
「ノートン アプリロック」
SNSアプリの状態や投稿をカスタマイズ、ポケットやカバンの中でのスマホの誤作動防止など多機能。
ノートン アプリロック - Google Play のアプリ
「アバスト モバイルセキュリティ」
総合セキュリティソフトなので、これ一本で、ウィルス対策、ファイアーウォール、紛失盗難対策ができる。アプリロック機能は有料版。
アバスト - 無料 スマホセキュリティ ウイルス対策アプリ - Google Play のアプリ
スマホに設定されている機能(一部のスマホ)
設定メニューのセキュリティにあらかじめ設定されている機種もあります。
⇩ 設定メニュー(左)とアプリのロック画面(左)の例


アプリロックはロックをかけるアプリを指定できるので、SNS、写真、メール、連絡先など個人情報を含む機密性の高いアプリに使用しましょう。
また、安全性を高めるために、ロック解除のキーは画面ロックのキーと異なる内容にしておくことをおすすめします。
機密データの専用フォルダへの格納(推奨)
他人に見られたくない画像、音声やデータなどの機密データは、探しにくい機密のフォルダに格納して、データのセキュリティを高めることができます。
機密のフォルダに格納する方法は、
- 専用のアプリを使う
- スマホの設定メニューなどから使用する(一定の機種)
- ファイルアプリの機能を利用してファイルを非表示にする
の3つです。
専用アプリを使う
専用アプリをインストールして使います。アプリなのでアイコン自体は画面に表示されますが、巧妙に偽装されているので、秘密のボックスとは認識されにくいようになっています。
⇩ 例えば次のようなアプリです。
秘密の電卓ー秘密のアルバム、秘密写真隠す、シークレット
秘密の電卓 - 秘密のアルバム、秘密写真隠す、シークレット - Google Play のアプリ
シークレットなファイル管理: Keepsafe
シークレットなファイル管理 - Keepsafe - Google Play のアプリ
スマホの設定メニューから非表示にする
一定の機種では、「設定」の「セキュリティ」などのメニューから「セキュリティボックス」などパスワード付きのフォルダに暗号化して保管することができます。
保存できるのは画像、音楽、ビデオ、ファイルなどのデータです。
秘密のボックスに入れると、設定からしかアクセス出来ないので、少し面倒ですが、通常、アクセスしないメニューなので安心感はあります。
ファイル機能を利用してファイルを非表示にする
スマホにデフォルトで搭載されているファイルアプリから、新規ファイルを作り、保管する画素などのデータを格納してからファイル名の先頭に「.」をつけると、格納した画像などがスマホのギャラリーで表示されなくなるのです。
再表示するにはファイル名の「.」を削除するか、ファイルで「非表示のファイルを表示する」を選択すると表示されます。
見つからない時にデータを復旧できるようにしておく(データのバックアップ)
紛失だけでなく、スマホが故障した時のためにもバックアップは必要です。
ただ、情報をコピーして保管するのでセキュリティが気になる方もいらっしゃると思います。保管先のセキュリティについて確認した上でバックアップをとられることをおすすめします。
データのバックアップはスマホ(Android)の機能を使ったバックアップ、パソコンへのバックアップ、専用アプリを使ったバックアップがあります。
方法によりバックアップできるデータの内容が異なるので、内容を理解した上で、利用しましょう。
スマホ(Android)の機能を使ったバックアップ
写真、動画、ファイル、フォルダやGoogleアカウントにい紐づけられたデータ、設定がバックアップできます。
Android デバイスのデータをバックアップ、復元する - Android ヘルプ
コンテンツ(写真、動画、ファイル、フォルダ)をバックアップする
写真と動画のバックアップ
Googleフォトにバックアップできます。詳細は次のページを参考にしてください。
Back up photos & videos - Android - Google Photos Help
設定の「Google ドライブへのバックアップ」と同じ画面からも設定できる機種もありますが、もし見つからない場合はGoogleフォトのメニューからバックアップしてください。
Google ドライブへの保存容量は、1つのGoogle アカウントで、Google ドライブ、Gmail、Google フォト合わせて15 GBまで無料です。足りなくなった場合は追加購入できます。
なお、Googleフォトの保存容量は2021年5月末まで無制限でしたが、 現在は前述のとおり、Google ドライブ、Gmail、Google フォトを合わせて計算されるようになりました。
ファイルやフォルダのバックアップ
Googleドライブにバックアップできます。詳細は次のページを参考にしてください。
Upload files and folders to Google Drive - Computer - Google Drive Help
データと設定を自動的にバックアップする
Androidスマホに備わっている機能で、機種により異なりますが、「設定」メニューの「システム」などにある「バックアップ」のメニューで「Google ドライブへのバックアップ」をONにします。
⇩ 設定メニュー(左)とバックアップON画面(右)の例(途中の画面は省略)


ONにすると、定期的、自動的にバックアップされます。バックアップのタイミングは、Wi-Fiに接続中、充電中、画面がオフ(スリープ中)、の状態になった時です。
同じメニュー内の、「端末名」のバックアップをクリックすると、手動でバックアップできます。
この機能でバックアップされるデータは次のとおりです。
パソコンへのバックアップ
Androidスマホでは、スマホとパソコンをUSBケーブルで繋いでパソコン(Windowsパソコンなど)にデータを転送しバックアップすることができ、パソコンのスペックによりますが、大容量のデータも保存できます。
USBで繋いでパソコンにスマホの表示されるスマホのファイルをコピーして、適宜のフォルダに貼り付ければOKです。
なお、ファイル転送についてはスマホ側の画面でもパソコンへのアクセス承認を求められるので、ご留意ください。スマホで承認しないと転送できません。
バックアップできるデータは、画像・動画・音楽、ドキュメントファイルなどで、連絡先・メッセージ、通話履歴、アプリ、カレンダーなどのデータは対応していないようです。
専用アプリを使ったバックアップ
専用のアプリをインストールする必要がありますが、スマホ設定メニューからのバックアップのように画像とそれ以外のバックアップ先が違ったり、パソコンへのバックアップのようにUSBケーブルで繋ぐ必要がないので手軽にバックアップができます。
さまざまなデータをバックアップするので、セキュリティ上信頼できるアプリが望ましく、知名度が高くよく使われているのは「JSバックアップ」 などです。
JSバックアップ - Google Play のアプリ
スマホを紛失した時にあわてないように、今行っておくべきこと(Android)まとめ
お読みいただきありがとうございました。
スマホを紛失した時にあわてないように行っておく対策は、
の3つです。
これらの対策はスマホ全般について当てはまるもので、どれも大切ですが、格安スマホについては特にスマホを探し出せるようにする、「端末を探す」機能の有効化が必須です。必ず確認しておきましょう。
対策をしておけば全てOKということはないが、万が一の時にあわてないように、今手数を掛けておくことが大事じゃよ。
はい!できることはすぐやるね。
⇩ 格安スマホならこちらがおすすめです。
通話かけ放題&20Gまで1980円【楽天モバイル】
料金かなりお得です【Iijmio】